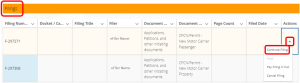- What is CDMS eServices?
CDMS eServices is the PUC’s new online portal that makes it easier for you to connect with the PUC, e-file, make payments and more.
Updated 7/2025
- What can I do in CDMS eServices?
The CDMS eServices portal will provide an overall improved user experience allowing you to do things like:
- Submit form-based e-filings
- Make online payments
- Search for cases and filings, such as docketed documents and non-docketed tariffs and reports
- Subscribe email notifications on updates to dockets and cases and other reports
- Associate multiple logins with your account and manage their access
Updated 7/2025
CDMS eServices Help
CDMS eServices is the PUC’s new Case and Document Management System public portal that replaces the Document Management System (DMS). CDMS launched June 19th, 2023 to align with the 2018 State Auditor’s recommendation to improve the PUC’s IT infrastructure and customer accessibility.
How To Videos
Frequently Asked Questions (FAQs)
CDMS eServices Overview
CDMS eServices Help
- How do I continue an eFiling?
- Login to eServices.
- Click on your eFiler name in the upper right and click My Profile.
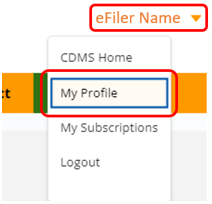
- Scroll down to Accounts I Can File On Behalf Of and click on the appropriate Account name.
NOTE: If you selected a company to “File on Behalf of” click that company’s name, otherwise click on your eFiler account name. - Scroll down to Filings, find the eFiling to continue, and click the Action down arrow to the right.
- Click Continue Filing.
Updated 7/2025
- How do I eFile my Utility Bill for Collection (BFC) with Utility Fee payment?
NOTE: Your AFR must be filed and processed by the PUC before you may eFile your BFC w/ ePayment.
- Login to CDMS eServices.
NOTE: Your eFiler user account MUST be approved to FOBO the regulated entity. - Go to entities AFR Case.
The AFR case number and direct link are included in the AFR and BFC reminder emails sent to regulated entities with a contact email address. Alternatively, to search eServices for the AFR Case:- Click the Search Case & Filing in top navigation.
- Search for entities name.
- In the Search results, click on Certificate tab.
- Click the Action Down Arrow, and View.
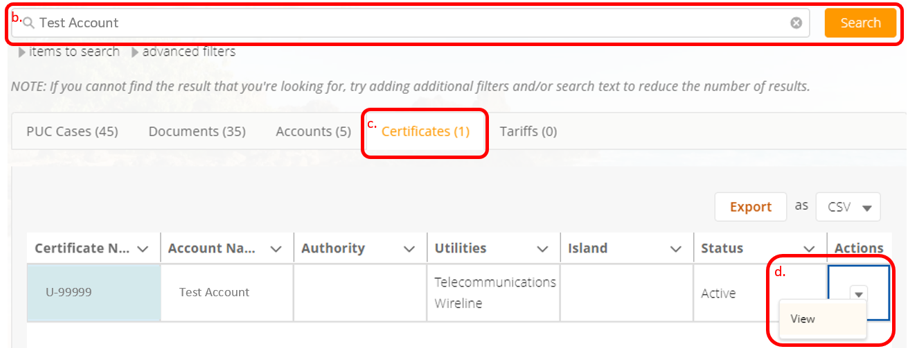
- Under Annual Financial Report Cases find the AFR year and click the Action Down Arrow then View.
- Click on BFC & Payment button.
NOTE: If you don’t see the button, verify 1) you have been approved to File On Behalf Of rights for the entity and 2) the Utility AFR Case’s status is AFR Received/Fee Due, Fee 1 Past Due, or Fee 2 Past Due.
- Select Confidentiality Level and click Next button.
- Complete the eForm.
- Select Payment is for July 31st or December 31st.
- In Year Ending filed enter the AFR year.
- In Name of Company field enter the Regulated Entities name.
- In Company Address enter the Regulated Entities address.
- In Section I, in the Gross Revenue for CY field enter your Gross Revenue. The Fee and Greater of Line 2 or $30 (Minimum Due) fields will auto-calculate. If Gross Revenue is blank, manually enter your gross revenue.
NOTE: The Gross Revenue is auto populated when the AFR filing is filed. Wireless Telecom may submit their subscribers counts on the Utility BFC in place of their AFR and thus will need to manually enter in gross revenue amount. - In Print Name enter the preparer’s name.
- Click the Sign button to fill in Signature and Date fields.
- Complete the Title, Phone Number, and Email fields.
- Click Review button.
- Click Submit button.
- Complete ePayment.
Updated 7/2025
- Login to CDMS eServices.
- How do I ePay an outstanding fee?
- Login to eServices.
- Click the Down Arrow next to eFiler name > My Profile
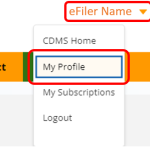
- Under Accounts click on account the eFiling was Filed On Behalf Of (maybe self).
- Scroll down to Filings and find the eFiling record (F-######) with the outstanding fee.
- Under the Action column, click the Down Arrow > Click Pay Filing in Full.
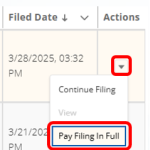
- Complete ePayment form.
Updated 7/2025
- How do I File On Behalf Of (FOBO) a Regulated Entity
Before eFiling you must be approved to FOBO the regulated entity. To request FOBO access follow the instructions above in How To Videos.
- Login to your eFiler account
- Go to Submit a Filing and click the Filing’s eFile
- On the Filing Intent form click the radio button next to Filing on behalf of another entity.
- From the Select Entity drop down menu select the company to FOBO.
- Enter the Preferred Contact, Contact Email, and Contact Phone.
- Click Next
- Finish the eForm.
Updated 7/2025
- How do I subscribe to a case or docket to receive email notifications whenever new a document is filed?
Step 1: Visit the PUC’s website at https://puc.hawaii.gov.
Step 2: Click on the magnifying glass tile labeled “Search Case & Filings”
Step 3: In the search bar, type in the docket number you want to subscribe to, i.e., 2022-0218.
Step 4: After clicking “Search,” locate the correct docket in PUC Cases tab of the results. Under the “Actions” column, click on the arrow to open a drop-down menu. There should be two options: view and subscribe. We suggest you view the docket before subscribing, or you can go ahead and click subscribe.
Step 5: If this is your first time subscribing to a docket, check your email for a 6-digit verification code and enter it to finish subscribing.To unsubscribe, locate the docket you are subscribed to. In the “Actions” arrow, choose “view.” Click the “unsubscribe” button at the top and enter the email address you wish to unsubscribe.
Updated 7/2025
- Is there a fee to eFile?
It depends. Filings that do not require a fee can be filed free of charge. Filings that do require a payment (such as applications and motions), will require to you make an online payment before to submit your filing.
Updated 7/2025
- Are there fees for credit card or ACH/eCheck payments
At this time there are no credit card or ACH/eCheck fees assessed to the filer, but the PUC will only accept credit card or ACH payments up to $25,000. Payments above the $25,000 must be paid by check or cash.
Updated 7/2025
- What types of files are allowed to be eFiled?
- Files MUST be in standard .pdf, .xls, .xlsx format.
- Files MUST not be secured or password protected.
- Individual file size MUST not exceed 20MB. Larger files must be separated into multiple files.
- Click the Upload Files button to upload up to 10 files at time. Repeat process to upload more than 10 files.
NOTE: The first file uploaded will be the first document filed. To ensure the first document is uploaded first, click the Upload File button and ONLY upload the first document. Then click the Upload File button again to upload additional documents.
Updated 7/2025
- What is maximum file size for eFiling attachments?
Individual file size MUST not exceed 20MB. Larger files must be separated into multiple files. To upload multiple files, click the Upload Files button to upload the first 10 files. Repeat process to upload more than files.
Updated 7/2025
- What are the requirements for submitting confidential of restricted files?
- A Motion for Protective Order must be filed and a protective order issued before a confidential or restricted files maybe submitted. See requirements below for details.
- Confidential or Restricted files should be in two separate filing.
- The first non-confidential filing should include the redacted complete documents.
- The confidential filing should be 1 pdf file that includes:
- An identifier sheet with the Title “CONFIDENTIAL UNDER PROTECTIVE ORDER” or “RESTRICTED”, Date Submitted, Docket Number, Company Name, Project Name/Subject of Filing, and Protective Order Number.
- The unredacted confidential pages on Light Yellow paper, with “CONFIDENTIAL UNDER PROTECTIVE ORDER” or “RESTRICTED” and the Docket number stamped on each page, and the confidential texted highlighted in light grey.
Requirements to File Confidential Documents
In order for a party to designate information as confidential, a Commission-issued Protective Order must first be in place. Confidential information refers to information that is protected from public disclosure pursuant to HRS Chapter 92F, the Uniform Information Practices Act (UIPA). Consistent with the UIPA, confidential information must be supported by a description which: (1) identifies in reasonable detail the information’s source, character, and location; (2) states clearly the basis for the claim of confidentiality; and (3) describes, with particularity, the cognizable harm to the filing party from any misuse or unpermitted public disclosure of the information. This description should be included with the filing. Information that is designated as confidential is served on the Commission and other parties and participants to the docket, but cannot be viewed by the public. Confidential information that is filed with the Commission should be accompanied by a public version of the document with the confidential information redacted.
Requirements to File Restricted Documents
In order for a party to designate information as restricted, a Commission-issued Protective Order must first be in place that provides for the designation of both confidential and restricted information. Restricted information refers to information that is protected not only from public disclosure, but also from certain parties and/or participants to the docket. Restricted information
Updated 7/2025
CDMS eServices Launch
- Can I still use the old DMS after CDMS launches on June 19, 2023?
No, the DMS system will be archived as of June 15, 2023 at 4:30 pm.
Updated 7/2025
- Where are the older files?
All the files on DMS will be migrated to CDMS eServices, but as we transition to the new system, you may need to temporarily access both the new CDMS eServices system to make and view filings after June 19, 2023 and also use the old archived DMS system to view filings made on or before June 15, 2023. Data migration to the new CDMS eServices is estimated to be completed in July 2023.
We will post a notice on the CDMS Help page when all files have been migrated and the old DMS system will be taken offline.
Updated 7/2025
- I was subscribed to DMS docket updates and/or the Daily Activity Report.
Do I need to resubscribe in CDMS eServices?Yes. To continue receiving email notifications, you must re-subscribe to docket updates and reports in CDMS eServices beginning June 19.
Updated 7/2025
- I have an existing e-filer account in DMS. Do I need to re-register for an e-Filer account in CDMS eServices?
Yes. You must sign up for a new account in CDMS eServices on or after June 19, 2023 to e-file because the old DMS system will stop accepting filings after June 14, 2023.
Updated 7/2025
Glossary of Terms
- CDMS eServices is the PUC’s new Case & Document Management System (CDMS) online portal that makes it easier for you to connect with the PUC, e-file, make payments and more.
- eFiling (E-Filing) are electronic filings submitted through the PUC’s CDMS eServices.
- ePayment are electronic payments received through the PUC’s CDMS eServices.
- eFilers are public users who register on the PUC’s CDMS eServices.
- eAccounts are PUC regulated entities company accounts in the CDMS. Each eAccount will have one or more eFilers assigned as an eAdministrator.
- eAdministrator is the administrator of the eAccount with the ability to approve, deny, or remove “File On Behalf Of” rights. Each account may have more than one eAdministrator.
- File On Behalf Of access grants an eFiler the ability to submit a filing for an eAccount of a regulated entities.
Filing Document Style Guide
Coming Soon
Updated 7/2025